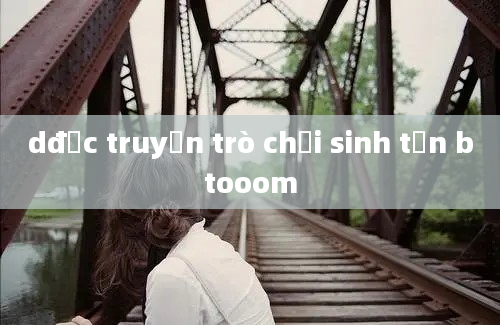Hướng dẫn làm trò chơi ô chữ trong PowerPoint 2010
Bài viết này sẽ hướng dẫn bạn cách tạo một trò chơi ô chữ thú vị trong PowerPoint 2010, từ việc tạo giao diện đến việc thiết lập các câu hỏi, câu trả lời và các hiệu ứng động. Trò chơi ô chữ không chỉ giúp làm phong phú thêm các bài học mà còn mang lại không khí vui vẻ, sinh động cho các lớp học hay buổi thuyết trình. Bài viết sẽ chia sẻ chi tiết từng bước thực hiện, từ các nguyên lý cơ bản đến các mẹo sử dụng tính năng của PowerPoint để thiết kế trò chơi hiệu quả.

### Tóm tắt bài viết
Trò chơi ô chữ là một công cụ giáo dục hữu ích, giúp người học phát triển khả năng tư duy, tăng cường vốn từ vựng và khả năng ghi nhớ. PowerPoint 2010 cung cấp nhiều tính năng và công cụ để tạo ra các trò chơi tương tác, trong đó trò chơi ô chữ là một ví dụ điển hình. Để làm được trò chơi ô chữ trong PowerPoint 2010, bạn cần nắm vững các kỹ năng cơ bản như tạo bảng, chèn các đối tượng, sử dụng hiệu ứng động và tạo liên kết giữa các slide.
Bài viết sẽ hướng dẫn bạn qua 6 bước quan trọng, bao gồm cách thiết kế bảng ô chữ, lập danh sách câu hỏi và câu trả lời, sử dụng hiệu ứng động, tạo liên kết giữa các slide, cách tùy chỉnh giao diện trò chơi, và một số mẹo để làm cho trò chơi thêm sinh động và hấp dẫn. Ngoài ra, chúng tôi cũng sẽ phân tích một số nguyên lý hoạt động của các tính năng trong PowerPoint và đưa ra những gợi ý cho việc phát triển trò chơi ô chữ trong tương lai.
Cuối cùng, bài viết sẽ tổng kết lại các bước chính để bạn có thể tạo ra một trò chơi ô chữ hoàn chỉnh trong PowerPoint 2010, mang lại một công cụ học tập thú vị và hữu ích cho lớp học hoặc buổi thuyết trình của mình.
###1. Cách thiết kế bảng ô chữ trong PowerPoint
Khi bắt đầu tạo trò chơi ô chữ trong PowerPoint, bước đầu tiên bạn cần làm là thiết kế bảng ô chữ. Đây là phần quan trọng nhất của trò chơi, vì nó không chỉ là nơi để hiển thị các câu đố mà còn là nơi người chơi sẽ tương tác với các câu hỏi và câu trả lời. Để tạo bảng ô chữ, bạn có thể sử dụng công cụ "Table" (Bảng) trong PowerPoint.
Đầu tiên, bạn sẽ tạo một bảng với số lượng ô tương ứng với số lượng câu hỏi và câu trả lời bạn có. Ví dụ, nếu bạn có 5 câu hỏi thì bạn cần một bảng có 5 ô. Bạn có thể tùy chỉnh kích thước của bảng sao cho phù hợp với slide của bạn. Sau khi tạo bảng, bạn có thể điền vào từng ô với các chữ cái hoặc số, tùy thuộc vào chủ đề trò chơi. Các ô này sẽ là các "câu hỏi" của bạn trong trò chơi ô chữ.
Tiếp theo, bạn sẽ sử dụng tính năng "Hyperlink" trong PowerPoint để tạo các liên kết giữa các ô và câu trả lời. Khi người chơi nhấp vào một ô, trò chơi sẽ đưa họ đến slide tiếp theo với câu hỏi hoặc câu trả lời tương ứng. Điều này giúp trò chơi trở nên thú vị và tương tác hơn, đồng thời tránh được việc người chơi cảm thấy nhàm chán khi chỉ nhìn vào một bảng tĩnh.
###2. Tạo danh sách câu hỏi và câu trả lời
Một phần quan trọng khác trong việc tạo trò chơi ô chữ là xây dựng danh sách câu hỏi và câu trả lời. Các câu hỏi này có thể là những từ vựng liên quan đến một chủ đề nhất định hoặc những câu hỏi về kiến thức tổng hợp. Bạn có thể soạn trước danh sách câu hỏi, mỗi câu hỏi sẽ tương ứng với một ô trong bảng ô chữ.
Để tăng tính thách thức và sự hấp dẫn, bạn nên xây dựng các câu hỏi có độ khó tăng dần. Điều này sẽ khiến người chơi phải suy nghĩ và động não để giải đáp. Mỗi câu hỏi sẽ yêu cầu người chơi tìm ra từ khóa dựa trên các gợi ý hoặc mô tả từ bạn.
Khi đã có danh sách câu hỏi và câu trả lời, bạn sẽ cần tạo các slide riêng biệt cho mỗi câu hỏi. Mỗi slide này sẽ hiển thị câu hỏi và yêu cầu người chơi nhập đáp án. Các slide trả lời sẽ chứa thông tin chính xác và các phản hồi thích hợp cho mỗi câu hỏi. Ngoài ra, bạn có thể thêm các hiệu ứng âm thanh để trò chơi thêm phần sinh động và thú vị.
###3. Sử dụng hiệu ứng động để tạo sự hấp dẫn
Một yếu tố quan trọng khác giúp trò chơi ô chữ trở nên thú vị hơn là việc sử dụng các hiệu ứng động trong PowerPoint. Những hiệu ứng này sẽ làm cho trò chơi không chỉ đơn giản là một hoạt động tĩnh mà trở nên sống động và hấp dẫn hơn. Bạn có thể áp dụng các hiệu ứng như "Fade," "Appear," hay "Zoom" để các câu hỏi và câu trả lời xuất hiện một cách sinh động.
Để áp dụng hiệu ứng động, bạn chỉ cần chọn đối tượng cần áp dụng hiệu ứng (ví dụ: câu hỏi hoặc ô chữ) và vào tab "Animations" trong PowerPoint. Sau đó, chọn hiệu ứng bạn muốn và điều chỉnh thời gian cũng như cách thức hoạt động của hiệu ứng đó. Bạn có thể thiết lập các hiệu ứng để chúng xuất hiện khi người chơi nhấp chuột vào các ô chữ hoặc khi đến lượt trả lời.
Các hiệu ứng động cũng có thể được sử dụng để làm nổi bật những câu trả lời đúng hoặc sai. Ví dụ, khi người chơi trả lời đúng, bạn có thể thêm hiệu ứng "Checkmark" hoặc "Success" để thể hiện kết quả. Nếu câu trả lời sai, bạn có thể sử dụng hiệu ứng "X" hoặc "Shake" để tạo sự bất ngờ và kích thích sự chú ý của người chơi.
###4. Tạo liên kết giữa các slide
Một trong những tính năng quan trọng nhất trong PowerPoint là khả năng tạo liên kết giữa các slide. Điều này giúp trò chơi ô chữ trở nên linh hoạt và tương tác. Khi người chơi chọn một ô chữ, họ sẽ được chuyển đến một slide khác chứa câu hỏi hoặc câu trả lời tương ứng.
Để tạo liên kết, bạn chỉ cần bôi đen ô cần liên kết, sau đó vào tab "Insert" và chọn "Hyperlink." Bạn sẽ được yêu cầu chọn slide mà bạn muốn liên kết đến. Sau khi tạo liên kết, bạn có thể thử nghiệm trò chơi để đảm bảo rằng các liên kết hoạt động chính xác.
Việc tạo liên kết giúp trò chơi trở nên mượt mà và liên tục. Người chơi không cần phải quay lại bảng ô chữ sau mỗi lần trả lời mà có thể trực tiếp chuyển đến câu hỏi tiếp theo hoặc nhận kết quả ngay lập tức. Điều này sẽ giúp tiết kiệm thời gian và tạo sự liền mạch cho trò chơi.
###5. Tùy chỉnh giao diện trò chơi
Một yếu tố không thể thiếu khi tạo trò chơi ô chữ là giao diện. Giao diện đẹp mắt và dễ sử dụng sẽ giúp trò chơi trở nên hấp dẫn hơn đối với người chơi. PowerPoint cung cấp nhiều công cụ để tùy chỉnh giao diện của trò chơi, từ việc thay đổi màu sắc, phông chữ đến việc thêm hình ảnh và âm thanh.
Để tạo giao diện bắt mắt, bạn có thể sử dụng các mẫu thiết kế có sẵn trong PowerPoint hoặc tự tạo giao diện riêng. Các màu sắc tươi sáng sẽ giúp thu hút sự chú ý của người chơi, trong khi các phông chữ rõ ràng và dễ đọc sẽ giúp người chơi dễ dàng theo dõi các câu hỏi và câu trả lời.
Ngoài ra, bạn cũng có thể thêm hình ảnh minh họa hoặc các biểu tượng để làm trò chơi thêm phần sinh động và dễ hiểu. Ví dụ, nếu bạn đang làm trò chơi ô chữ về động vật, bạn có thể thêm các hình ảnh về các loài động vật vào mỗi câu hỏi để người chơi dễ dàng nhận diện và đoán ra từ khóa.
###6. Mẹo và cách phát triển trò chơi ô chữ trong tương lai
Sau khi đã tạo được trò chơi ô chữ cơ bản trong PowerPoint, bạn có thể nghĩ đến việc phát triển trò chơi này trong tương lai. Một số ý tưởng bao gồm việc tạo thêm các cấp độ khó hơn, thêm các tính năng giải trí như âm nhạc nền hoặc các câu đố phong phú hơn về các chủ đề khác nhau.
Ngoài ra, bạn cũng có thể sử dụng PowerPoint để tạo các trò chơi ô chữ theo chủ đề đặc biệt, chẳng hạn như trò chơi ô chữ về văn hóa, lịch sử, hay các bộ phim nổi tiếng. Việc phát triển trò chơi ô chữ sẽ giúp bạn mở rộng khả năng sử dụng PowerPoint và tạo ra những bài học hoặc buổi thuyết trình thú vị và dễ tiếp cận hơn.
###Tổng kết
Trò chơi ô chữ trong PowerPoint 2010 là một công cụ tuyệt vời để tạo ra các hoạt động học tập và giải trí thú vị. Bằng cách sử dụng các tính năng như bảng, liên kết giữa các slide, hiệu ứng động, và tùy chỉnh giao diện,